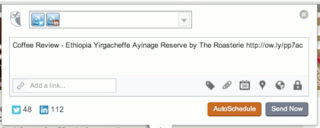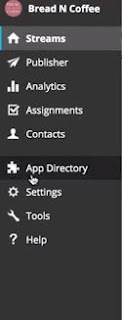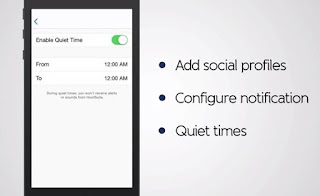Hello Everybody,
Considering my last post was on the short side, I decided to follow it up with another Hootsuite post, this time introducing us to social media engagement.
Publishing posts is easy, all you need to do is to click on the compose message that is featured at the top of your Hootsuite home page.
Once you click on the box, it will expand showing you different icons that allow you to do different options with your message such as attach file, schedule, or add a link.
After you have written your message and customized it how you want, you can select which social media accounts you want this message to appear on. All of your connected accounts are listed in a box to the right of your message box. You can select the star icon on an account to make it a favorite or select the pin icon to make the account a default, so whatever message you compose it will already automatically include that account.
If you have multiple accounts it will most likely help having the media accounts which you frequently post from favorited, so that when viewing your list instead of going through all your accounts, all you have to do is select favorites. And you will only be shown the accounts that you had starred.
When being to engage your customers it is important to remember that making customers feel appreciated is a key to engagement. This why you'll want to monitor people's comments and engage with other users. Remind them that you're not just an abstract concept, but rather a business made up of people.
In order to engage people on Facebook, you click on the comment button on a post in your streams. For LinkedIn you click on comments on company updates or group discussions, same goes for Google+. For Twitter, hover over the Tweet and then hit the reply arrow. When doing this be sure to include Twitter handles when replying. And remember all of these are public and everyone can see it, so think before you post.
It is also important to retweet positive tweets that users have said about your company. Selecting yes lets you simply retweet the message in its entirety to your Twitter account. But if you click on edit instead, this allows you to add a comment to the retweet, which can be used for expressing thanks. You can also send direct messages through Twitter in order to offer promotions or such to individual users.
In order to attach images or files to messages, click on the paperclip icon located in the compose message box. You need a Twitter account to host the image, but this does not mean the image will be posted to that Twitter account. Images can only be 5 megabytes per photo.
Hootsuite has its very own link shorterners, also located in the compose message box. Simply type or paste in your link and click shrink. And you can add advanced URL tracking, analytics are important to assess your effectiveness.
You can also schedule messages by clicking the calendar icon in the compose message box. You can make sure your accounts post at optimal times, even if you can't. Autoschedule quickly schedules content at optimal times for you. This can easily be turned on and off through it's toggle button. The publisher option on your side navigation bar, allows you to review all scheduled upcoming messages.
For Instagram publishing you can set up Hootsuite to give you notifications as to when to publish your Instagram post. You can use the scheduling tool in order to create the whole post ahead of time. When the time comes to post, you'll receive a push notification on your phone through your Hootsuite mobile app. This will show you your pre-written post and once you've reviewed it and you're ready, you can post it to your Instagram account.
Hootsuite also provides campaigns. Finding effective, budget-friendly tools is a challenge for most businesses, Hootsuite can help though. You can use campaigns to drive leads and increase engagement with your viewers. You can create a campaign through Hootsuite by clicking the campaigns option on the left side navigation bar. You can customize the page to your particular business needs. Keep in mind, does the prize you're offering justify the level of detail you are asking for? Add start and end dates. It might be a good idea to include a count down in order to encourage entries by creating a sense of urgency. Its also a good rule of thumb to let people cast one entry per day. It will keep dedicated fans coming back without overwhelming the campaign.
Until next time,
Caitlin Campbell